
|
Learn more about Toad for SQL Server Find solutions and downloads at the |

|
Learn more about Toad for SQL Server Find solutions and downloads at the |
|
Toad for SQL Server 6.6 |
Click each category in the list to view features and enhancements in this release:
Test Data Generator
Use the Test Data Generator to generate realistic test data to load into your databases.
To open the test data generator click File | New | Data Generator

Create a Test Data Generator project.

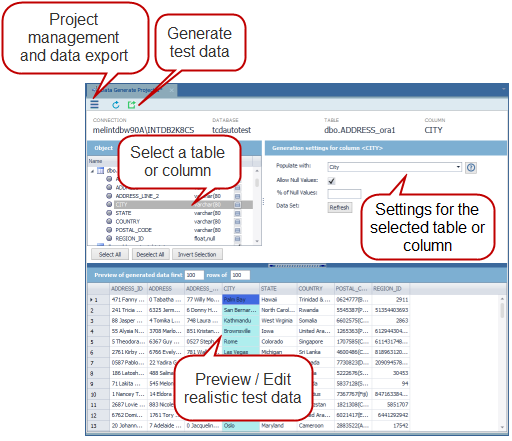
Background Processes
The Background Processes pane now identifies the Query Builder or Editor document window (if any) associated with a running process. If you have multiple statements executing simultaneously, this makes it easier to match a running process to its associated document. Click the running process in the Background Processes pane to display the associated document window.
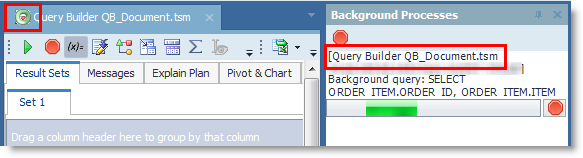
Analyze Joins
Toad now provides a tool to help you analyze and visualize joins in the Query Builder or a Database Diagram. After building a query or a diagram, click the join between two tables in a diagram. Toad profiles the data based on the relationship between the tables and presents the information in a Venn diagram. Click a section of the diagram to view the values represented by that section.
The Venn diagram also indicates if a join is a Cartesian join. This gives you the opportunity to modify the join before executing the query.
Sort Columns
You can now sort columns in a table diagram in the Query Builder. Right-click a table and select Sort. This is useful for finding a column when the table or view has a large number of fields.
View PDF Files in LOB Viewer
You can now view PDF files in the LOB viewing pane in the Database Explorer, SQL Editor, or Query Builder. In the Data tab or Result Sets tab, in a LOB column, open the drop-down LOB viewing pane. If the LOB is a .pdf file, it is displayed in the PDF tab.
Throw Error Activity
Automation includes a new activity that allows you generate an error and add a custom error message to the script execution log. In addition, you can instruct Toad to stop or continue after the error is logged. This can be useful if you want to terminate the script when a condition exists that would not normally cause an error.
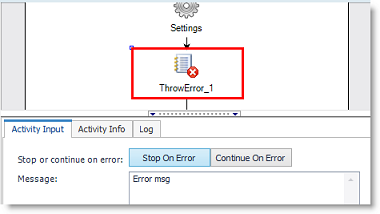
Automation Reports and Container Activities
In activities that allow you to select files created in previous activities in a script, reports generated in container activities are now visible in the File Collection Editor.
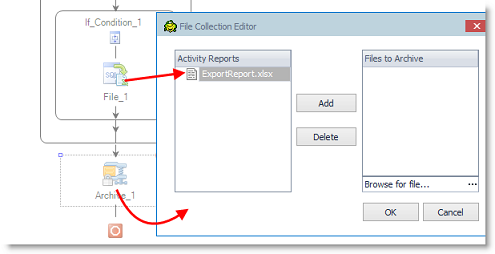
Health Checks
Show health check results. Click Tools | Health Check.
Database instances with health check results available are listed.
Database instances needing the most attention are listed first. Click on the instance to open the System Health check page on the Spotlight Essentials web site. This provides a detailed analysis of the health checks performed.
Spotlight Essentials
A Spotlight Essentials account is required to check the health of your database instances. Registration is free.
Click Tools | Options | Spotlight Essentials | Setup Account
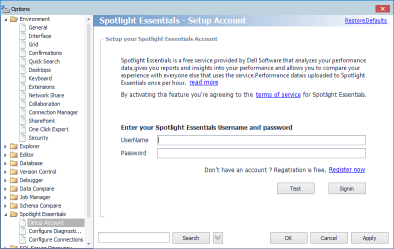
Spotlight Essentials is an online service: www.SpotlightEssentials.com. Visit the web sit for a thorough analysis of all your connections.
Diagnostic Server
The Diagnostic Server enables performance data from your Toad connections to be sent to your Spotlight Essentials account for analysis. The Diagnostic Server needs to be installed and configured.
Click Tools | Options | Spotlight Essentials | Configure Diagnostic Server
Performance data is uploaded hourly to Spotlight Essentials - providing the Diagnostic Server is operational. You can check the current status of the Diagnostic Server from the Toad Status bar. Select Show Details on the status bar for the current status of the Diagnostic Server and possible solutions to any issues.
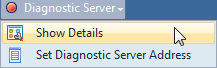
Spotlight Essentials - Configure Connections
Manage the list of database instances that uploads data to Spotlight Essentials.
Click Tools | Options | Spotlight Essentials | Configure Connections
This screen lists all the connections (database instances) that are uploading performance data to Spotlight Essentials Add, remove and modify the connections on this screen. Note that this list of connections is stored with the Diagnostic Server. It is available only while the Diagnostic Server is connected and running. If you change the Diagnostic Server host then this list of connections will also change.
There is a simple way to add Toad connections from the Connection Manager to this list. In the Connection Manager, right click the Toad connection and select Add to Spotlight Essentials.
SQL Server 2014 is supported for all existing functionality of Toad.
Toad for SQL Server has a new look. This release includes a sleek new design for the main toolbar, as well as a few user interface enhancements designed to simplify your Toad workflow.
Main Toolbar: Large, easy-to-read icons make it easy to find and open your favorite Toad modules and tools.

Open Connections List: The Open Connections list has moved to the Connection/Navigation Manager pane.
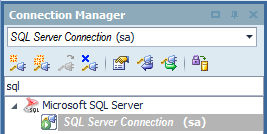
Other Toolbars: For ease-of-use, individual module toolbars have moved to their respective windows. This keeps the Main Toolbar clean and display the functions you need only when you need them.
For example, the Query Builder toolbar now displays in the Query Builder window instead of the Main Toolbar.

Toad continues to provide maximum flexibility in the Toad workspace, of course. Move, float, and create new toolbars to fit your needs.
Object Explorer
Filtering database objects has several new enhancements.
When you enter a search string in the object filter field, the currently-specified Search Condition now displays in a blue banner below the field.
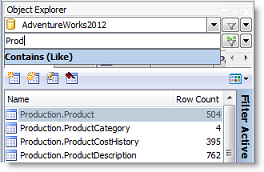
Connection/Navigation Manager
The Connection/Navigation Manager now includes a search feature. Use incremental search to find connections quickly.
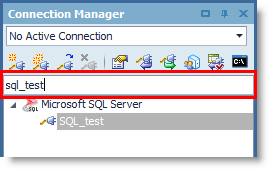
Zip/Unzip Activity: You can now unzip existing zip files using the Zip/Unzip activity (formerly the Zip activity).
Object Explorer
The Generate SQL | statement/script sub-menu now has a new option, Append To Editor. Use this command to add the generated SQL statement or script to the Editor at the location of your cursor within the Editor pane.
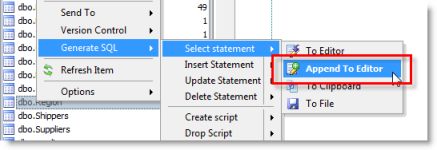
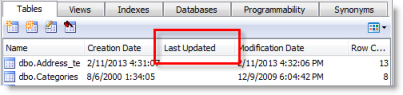
Object Management
When detaching a database, Toad now includes the "SET SINGLE_USER" syntax in the script to put the database in single-user mode.
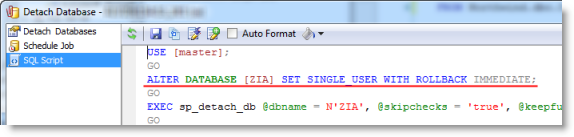
You can now generate a Data Script from the Export menu. Select Tools | Export | Data Script. The Generate Data Script dialog opens for the select database.
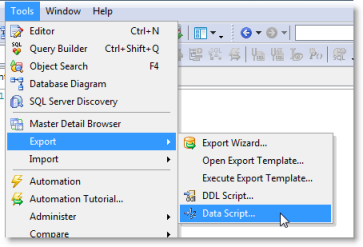
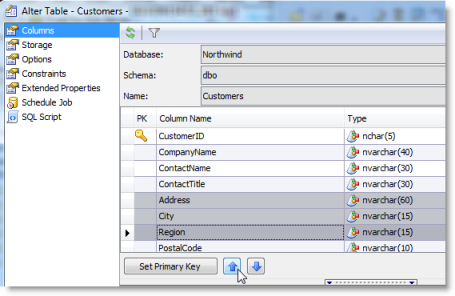
Connection Manager
You can now add parameters to a SQL Server connection in the Connection Properties dialog. Toad includes the application name parameter with value "Toad for SQL Server" by default. You can add additional parameters if needed.
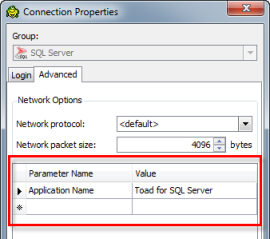
Editor
You can now easily select and execute the code within a single region of a script. In the Editor, right-click within the script region you want to execute and select Select Current Region. Then press F5 to execute the code.
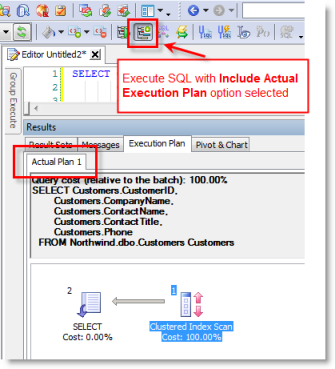
The SQL Server 2012 SQL statement CREATE SEQUENCE is now included in the Code Snippets.
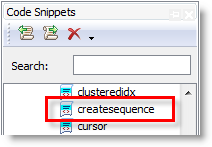
Schema Compare
Toad allows to run Schema Compare against multiple targets.
Specify Source and Target Databases page of the wizard was adjusted to allow source and target objects' selection within the same pane. Click Add to start selecting objects for comparison (snapshots or databases). Or you can drag&drop objects from the Object Explorer.
Browse through the list of connections and check the objects you want to include in comparison. You can also assign colors and aliases for selected objects. Assigning aliases and colors is handy as helps easily distinguish targets.
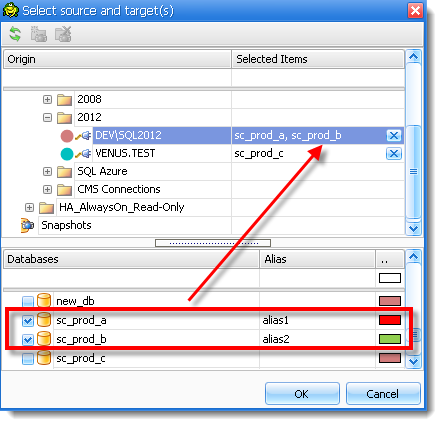
To browse through the list of snapshots, select the Snapshots node and add a new snapshots' folder. Select the snapshots from the list, assign colors and aliases.
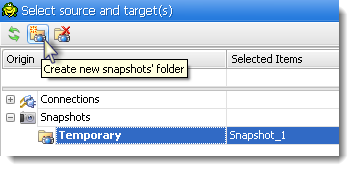
When reviewing multi-target comparison results, the columns at the right of the Objects pane display comparison status per target (source only, target only, different, etc.). The circle sign  indicates that the object exists neither on source nor on selected target (while it is "target only" for another). The Targets pane gives you a tip what databases are compared and how they are ordered as columns in the Objects pane. The colored dots next to database names correspond to the colors selected in the Select Source and Targets page of the wizard.
indicates that the object exists neither on source nor on selected target (while it is "target only" for another). The Targets pane gives you a tip what databases are compared and how they are ordered as columns in the Objects pane. The colored dots next to database names correspond to the colors selected in the Select Source and Targets page of the wizard.
To review object scripts in the Script pane select an object in the Objects pane and click on required target column (selected target column is highlighted). The colored lines at the left and right side of the Script pane correspond to the colors selected in the Select Source and Targets page of the wizard that make it easier to track what target script is currently being shown.
The Properties tab also provides information per selected source and target pair.
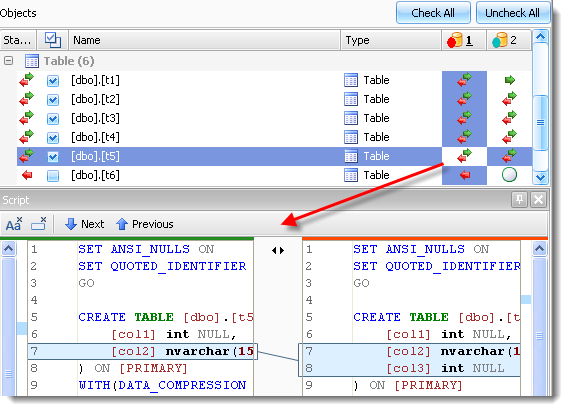
When synchronizing multiple targets, several synchronization scripts are built and you can switch between them using Targets pane in the Schema Synchronization window. To run synchronization for one or several targets click Execute script(s). You will be prompted to explicitly select targets.
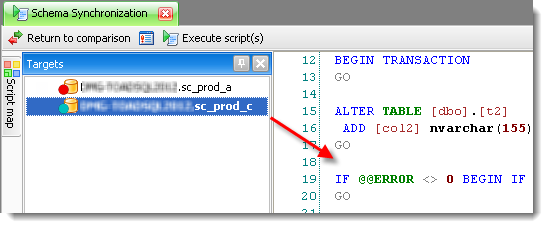
Data Diff Viewer

Data Grid, Result Sets
Toad allows to view multi-line text as one-line separated by spaces so that you can see all information contained in the grid right in front of you. Right-click a data grid and select Show | Multi-line text as one-line. When this option is cleared, to view multi-line text you have to hover a mouse over a data grid cell or expand it.
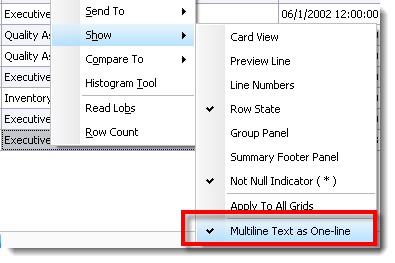
| Multi-Line as One-line | Example |
|---|---|
|
Selected |
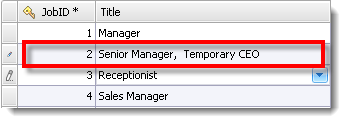
|
|
Cleared |
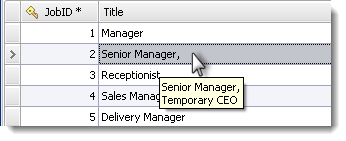
|
Data Compare
General
Toad now allows to search through the script not only in the Editor window but also in SQL Script page of object's DOE (Database Object Editor) and Script tab in the object's DOV (Database Object Viewer). This feature can be handy when reviewing large automatically created DDL scripts. Press F3 or CTRL+F to invoke a search pane.
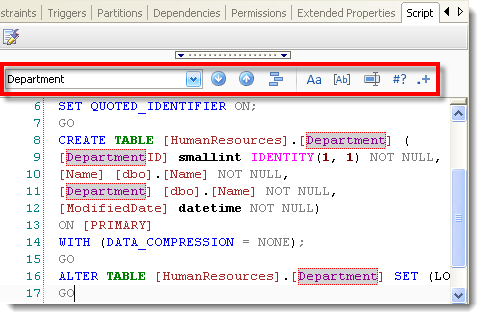
Object Explorer
(SQL Server 2012) Toad allows to view databases configured for AlwaysOn support. Right-click a database in the Object Explorer, select Options | Extra Columns | Synchronization State or/and Availability Role.

Generate SQL submenu was reorganized. Now when you right-click an object and select Generate SQL you are offered to select a type of script to be generated (Create, Alter, Execute, etc.) first followed by To Editor / To Clipboard / To File options. The option you selected last time is remembered (and is marked with bold), so next time you can simply click straight on the type of script without having to select an option from the submenu.
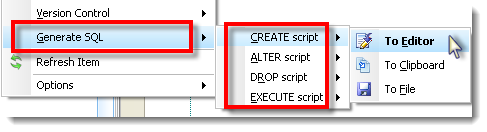
Object Management
WITH NOCHECK / CHECK syntax is available for the foreign keys and check constraints both in the DOE (Database Object Editor) and scripting. You can navigate to the Constraints page in the Table DOE and set a foreign key to "Trusted". Trusted property is also shown for foreign keys in View Details | Constraints tab for Tables.
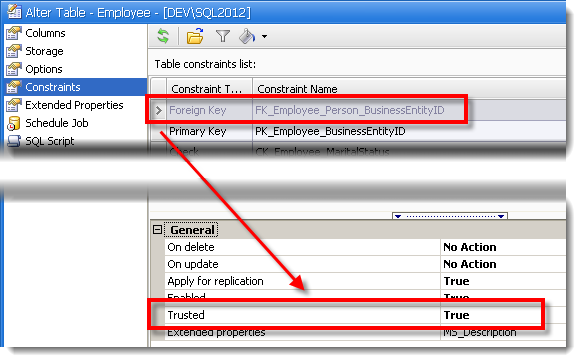
When generating execution script for the stored procedures to the Editor, SET @<parametername> = statement is added for each declared parameter. This is handy when you have a lot of parameters declared and need to set them all manually. Just input parameter values without having to type SET statement every time.
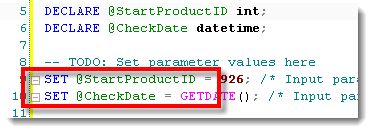
When renaming a database you can select whether to keep backup and restore information or not. To omit it set Delete backup and restore information to True in the Rename Database DOE.
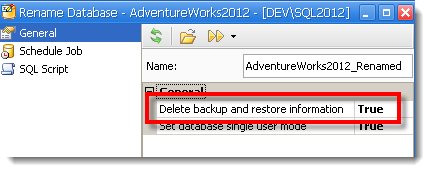
Connection Manager
Toad provides possibility to import connections from Central Management Server. Now to add CMS connections to the Connection Manager pane you click Import Connections in the Connection Manager toolbar, select Central Management Server as import origin and specify connection from the list. Select Connections and Groups page of the Import Wizard displays a list of available connections, including CMS. You can either import the entire CMS Connections group or single connection.
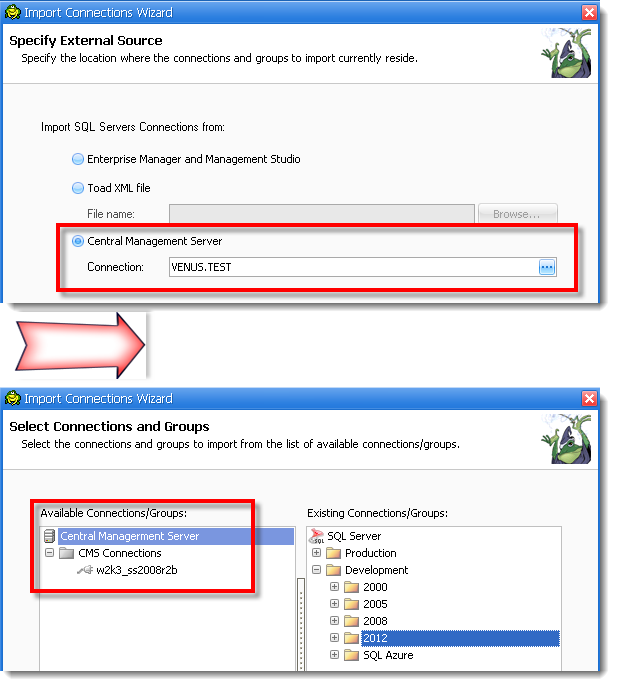
Security
Toad provides more security options when creating users in Contained databases (SQL Server 2012 only).
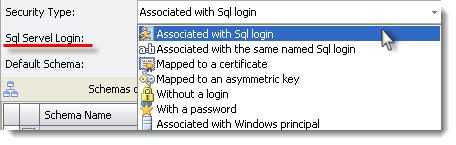
Service Broker
Service Broker has been completely redesigned and now can be configured for MS SQL Server 2005, 2008, 2008 R2, 2012. Service Broker allows to set up communication between databases on the same SQL Server instance or between SQL Server instances. Take advantage of secure, reliable messaging with Service Broker in Toad. Invoke Service Broker with Tools | Administer | Service Broker, select a database from the list and click Configure to enable Service Broker.
In the Endpoints tab you can either configure an endpoint for the current SQL Server instance or configure both source and target endpoints using the Transport Security Wizard.
To create Service Broker objects (e.g. message types, queues, notifications, etc.) select a corresponding tab in the lower part of the Service Broker window.
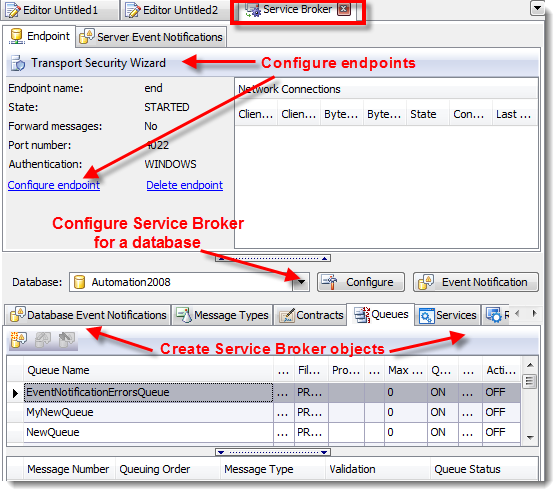
Storage Management
Storage Management has been significantly improved to become more user-friendly and easy-to-use. Select Tools | Administer | Storage Management to invoke it. In the Drives tab you can review information on free disk space and database parameters (size, total writes, total reads, etc). Click on the drive icon to see the list of databases located there. To move a database to another drive just drag it to drive's icon, specify new location on disk drive and follow the instruction in the pane below.
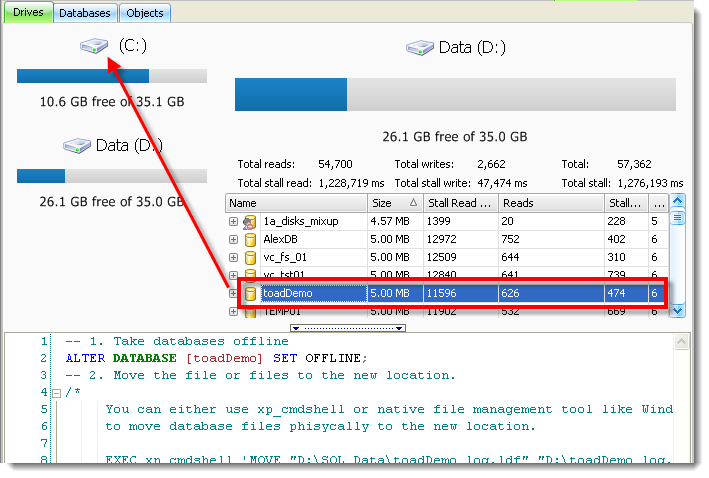
Editor
GO N syntax is supported. Add it to the end of your script to execute it N times.
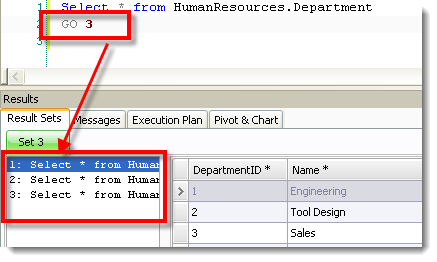
Script generation has changed - fully qualified database names are now removed from tables, views, procedures and functions. This allows you to run scripts across multiple databases without having to adjust object names for each database. For example, if you have a production and test databases with identical structure and object names you can deploy the same script for both of them with just USE [Database name] statement.
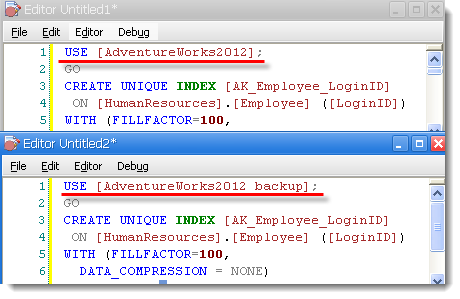
(SQL Server 2012) Values now can be concatenated using CONCAT (value1, value2,..., valueN) syntax.
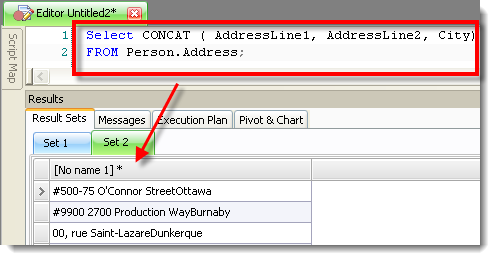
Note: Review Microsoft documentation for more information on converting data types.
Script Results
Editor automatically checks syntax when opening a script, executing current statement (F9), checking syntax, changing database in the Editor or refreshing the Script Map. The syntax errors are listed in the Messages tab in the Script Results pane.
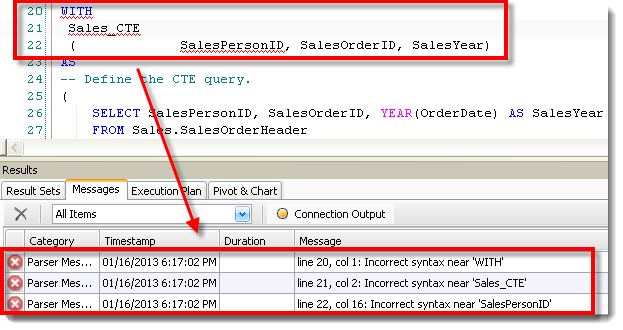
You can add XML declaration when saving XML data to file with a right-click in the Result Sets tab.

Schema Compare and Data Compare Activities
Schema Compare and Data Compare Activities are now available as Database Activities in Automation.
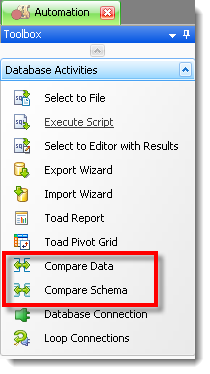
Schema Compare and Data Compare activities allow to reuse comparison projects prepared in advance or run new comparison wizard right from the Automation. The interface for both activities is similar and easy-to-use.
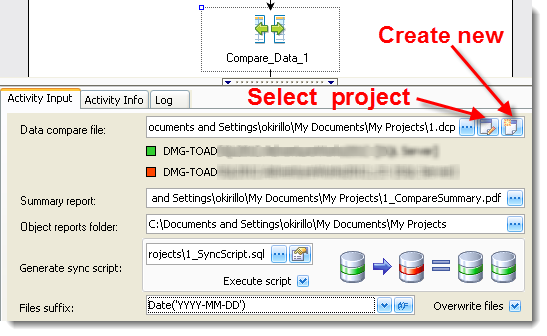
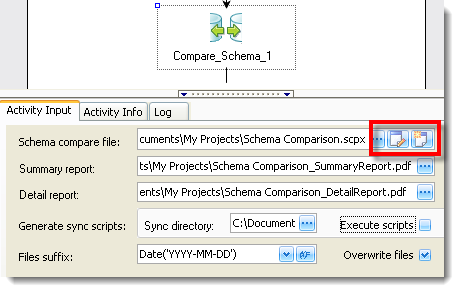
When preparing an activity for automation you simply specify the comparison project, locations for report files and synchronization script. You can also select to execute scripts that will generated during data or schema comparison.
Automation button was added to the Data Compare and Schema Compare toolbar. After clicking this button you will be prompted to save your comparison project. Automation pane is invoked automatically and lists your project in Data or Schema compare file field.
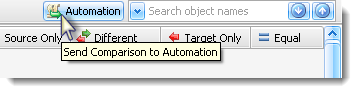
Variables
This release of Toad includes many new enhancements to Automation variables. Automation variables are now more flexible and easier to use. Toad has expanded the number of places you can use variables in an Automation script.
The name is composed of the activity’s name (which you can specify) and the variable’s purpose. So if you have an activity named SelectOrders, Toad now names this activity’s row-count variable SelectOrders_RCOUNT.
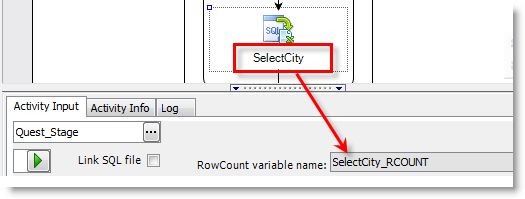
Any bind variables stored in the Bind Variables dialog in Toad are now available to use in Automation. The stored bind variables are now accessible from the Variables list in the expression editors in Automation activities, and also in the Set value field in the Find and Replace activity (if Variable Value is selected).
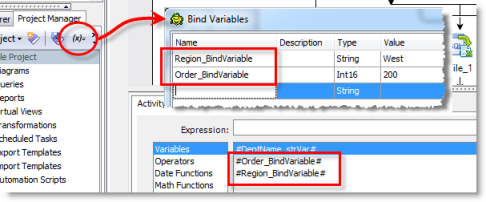
For activities in which you can add a suffix to the output file, you can now select a variable from a previous activity or a bind variable stored in Toad to include as part of the suffix.
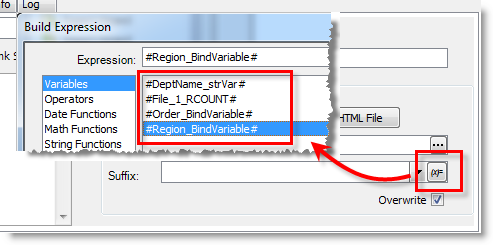
The Date Functions list provided by the expression editor (in various activities) now includes more-flexible, easier to use functions.
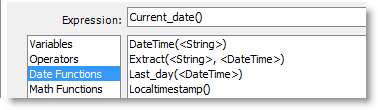
You can now use a dash (-) in date/time formats used in Automation variables.
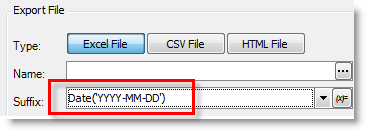
You can now use a colon (:) or a forward slash (/) in date/time formats used in Automation variables (except when the variable appears in a file name).
In the Import Wizard and Export Wizard activities, you can now use a variable in the Import/Export template file name.
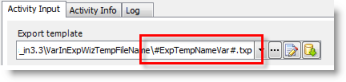
Loop Dataset Activity
You can use the following format to filter data from the dataset variable when referencing it:
<dataset variable name>.<filter parameter>
Example: Loop_data_1_SQL.region_id, where region_id is the column name
Set Variable Value Activity
In addition to the many new enhancements to Automation variables, this release includes the new Set Variable Value activity. You can use this activity to easily assign a new value to a previously-defined variable.
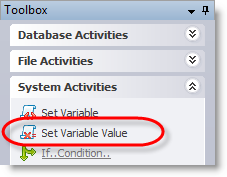
Loop Connections Activity
This release includes a new Automation activity called the Loop Connections activity. You can use this activity to loop through multiple connections, executing one or more activities against each connection in the list.
Copy File and Delete File Activities
You can now use standard wildcard characters in the file name to help you select one or more files to copy or delete. Previously, you could use the only the asterisk (*) in the file name to select multiple files to copy or delete.
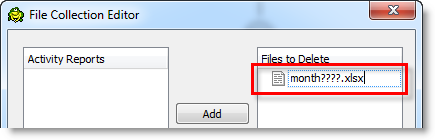
You can now use a variable in the file name to select one or more files to copy or delete.
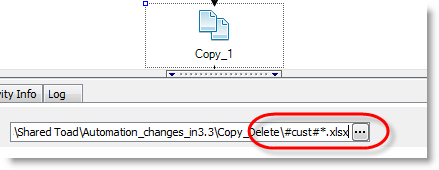
Automation Guided Tour
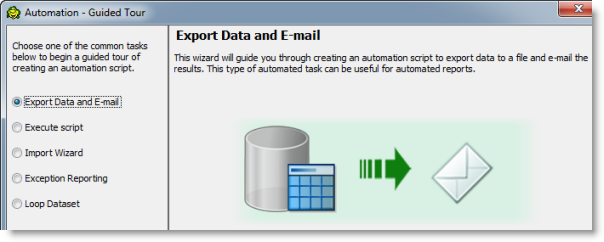
You can send a SQL statement to the Automation Guided Tour from the Editor or the Query Builder by clicking the Send SQL to Automation button in the toolbar.
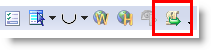
In addition, the last page of the Import Wizard allows you to send your import template to the Automation Guided Tour.
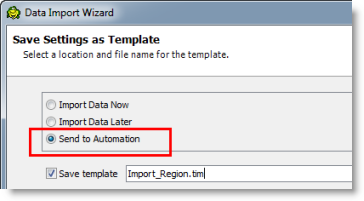
After completing the wizard, your new script opens in an Automation window where you can further customize and enhance the script, if necessary.
General Automation Enhancements
This release also includes several general enhancements to Automation activities.
For activities in which you can add a suffix to the output file, Toad now provides a convenient expression editor to easily build a customized suffix.
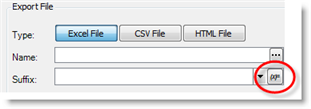
Important!
Toad includes significant enhancements to Automation that affect attributes in the actual automation script. If you open an automation script from a previous version, a message informs you that the script will be upgraded so it will work in the current version of Toad.
Caution: If you upgrade this script, it will no longer be compatible with previous versions of Toad. However, a backup copy of your script will be saved in the Automation\bak folder in the Application Data Directory under Help | About.
Validation Error Icon
If you choose to upgrade an Automation script created in a previous version of Toad, after opening the script, look for the validation errors icon.
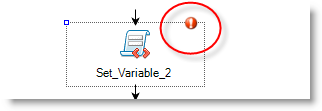
Expressions Used in Automation
Some expressions might break in this release of Toad. For example, if you used a variable in an expression, you must now surround the variable name with the hash (#) symbol (#MyVariable#).
Toad provides a plug-in that integrates Toad features in Microsoft SQL Server Management Studio. Enjoy advantages of both products and ease of communication. Toad Plug-in is installed as a part of Toad for SQL Server installation process and supports the following versions of Management Studio:
Toad Plug-in allows to invoke key Toad features right from the Management Studio context menu and send data directly into Toad. Connection information and security settings are transferred automatically and Toad functionality is already up&running.
According to the Toad Edition you run the following Toad features can be invoked from the Management Studio:

Idea Pond is a site where you can submit your ideas to improve Toad and vote or comment on other people's ideas. Toad's development has always been driven by our customers, and now it is even easier for you to tell us what changes are most important. This site is free for all customers.