
|
Learn more about Toad for SQL Server Find solutions and downloads at the |

|
Learn more about Toad for SQL Server Find solutions and downloads at the |
| < To bookmark a page, right-click the Page Title and select Add to Favorites / Bookmark This Page |
Toad for SQL Server 5.7 |
You can create a new connection, or connect to an existing connection from the Create New Connection window. See Troubleshoot SQL Server Issues for more information about troubleshooting connection issues.
Note: For SQL Azure connections:
Click
 on the toolbar (ALT+F+N).
on the toolbar (ALT+F+N).
Select SQL Server from the Group list box.
Review the following for additional information:
| Login Tab | Description |
|
Server name |
Enter the name of the server to use when connecting. Click Notes:
|
|
Password |
Enter the password to use when connecting. Tip: After connecting, you can set a master password to further secure your connection in Tools | Options| Environment | Security. |
|
Category |
Select or create a category if you want to color code Editor tabs for a specific connection. This can help differentiate between development and production databases. You can also set an option to color code the Object Explorer pane and object editor windows (Create, Alter, Drop, etc.). Click here to view a video of this feature. Click here to view a video of this feature. |
|
Encrypt connection |
Select this option to enable encryption for the current connection provided that the certificate has been already installed on the server. |
| Advanced Tab | Description |
|
Network protocol |
Select one of the following:
|
Click Connect to save the connection and immediately connect to the database.
or
Click Save to save the connection without connecting to the database.
Tip: Connections are stored in the connections.xml file and can be found by clicking the Application Data Directory link in Help | About.
To connect to server via Central Management Server
Note: This topic focuses on information that may be unfamiliar to you. It does not include all step and field descriptions.
Connect to the server, where the CMS is registered.
Notes:
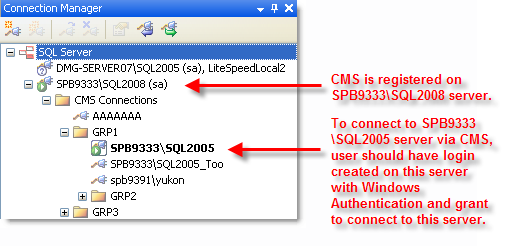
Troubleshoot SQL Server Issues