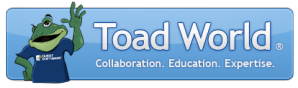
|
Learn more about Toad for SQL Server Find solutions and downloads at the |
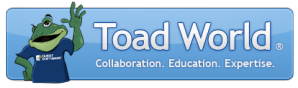
|
Learn more about Toad for SQL Server Find solutions and downloads at the |
|
Toad for SQL Server 6.6 |
Use Schema Compare to do the following:
Compare two current schemas on the same or different databases .
Compare a current schema with a historical (offline) snapshot of the schema.
Troubleshooting: When creating the schema comparisons, user should be granted the following roles and permissions:
Note: This topic focuses on information that may be unfamiliar to you. It does not include all step and field descriptions.
To compare current SQL Server schemas
Select Tools | Compare | Schema Compare from the menu.
Note: You can also click ![]() .
.
Complete the wizard. Review the following for additional information:
| Specify Source and Target Databases page | Description |
|
Complete Source and Target information |
As source or target objects you can select either a database or a snapshot.
|
| Select Source and Target(s) window | Description |
|
Select source and targets |
Select one or several databases under connections node. You can specify alias and color for each database. By default connection category color is used (if specified). Note: Toad allows to compare source object to several targets.
The first selected object is automatically set as source. To make another object comparison source, select it and click Set as source. |
| Select Objects page | Description |
|
Add objects |
Complete the following steps to limit the comparison to selected objects:
|
See comparison results. See View Schema Comparison Results for more information.
Tips:
View Schema Comparison Results